Though uninstalling ubuntu is unimaginable for me, i did it for my friend due to space crunch in his laptop. So following guide should be useful for those installed ubuntu (any linux) and windows OS and planning to uninstall ubuntu, make windows bootable and merge ubuntu partion. There are so many methods you can follow. But following steps are simplest and easiest way to do that.
To do the above you should have ubuntu 8.10 live C.D and Super Gurub Disk. Super Grub Disk can be downloaded from here in various format. I have downloaded iso format which is of 5mb. Once downloaded the latest version of iso format, write it on the blank C.D as an image file.
Put your Super Grub Disk in your C.D drive and restart your computer/laptop. You must see the the following page during startup if not then change your boot order to C.D drive in Bios setup.
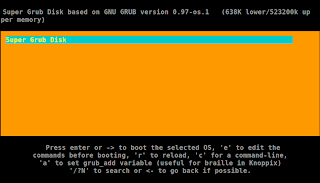 from the above screen screen select Super Grub Disk. Next screen should appear like this.
from the above screen screen select Super Grub Disk. Next screen should appear like this.
 There are various options on the above screen. which are listed below with bit explanation. Out of all option select Super Grub Disk (with help).
There are various options on the above screen. which are listed below with bit explanation. Out of all option select Super Grub Disk (with help).
Super Grub Disk (WITH HELP) :-)))
You can choose Super Grub Disk with the classical (normal) help.
Super Grub Disk (NO HELP) :-|
You can choose SGD not to display any help. For those who know what they are doing and in a hurry. For advanced users.
GRUB => MBR & !LINUX! (1) AUTO ;-)
This is the indicated option for newbies. The wink.
It tries to find the first stage1 file, installs GRUB into the MBR,
tries to find menu.lst and boots its.
GRUB => MBR & !LINUX! (>=2) MANUAL |8-)
Same thing as above, but if you have more than one Linux now you can choose which stage1 to install and which menu.lst to boot.
!WIN! :(((
So sad... this option boots windows.
WIN => MBR & !WIN! :(((((((((((((((((((((
This is even more sad... this option adds a syslinux bootloader that
chainloads the first active partition which usually contains Windows.
EASY LIVE SWAP
This option switches the hard disk boot priority around in the BIOS using (map) commands, but the changes are not persistent.
Once you selected the option hit enter. Following screen will appear in which choose your language (English).
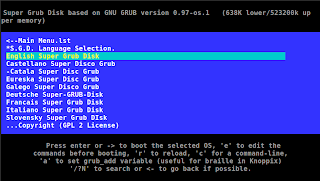 Next few pages after language selection will be introduction and help. so go through help page carefully and hit enter to move to next page.
Next few pages after language selection will be introduction and help. so go through help page carefully and hit enter to move to next page.
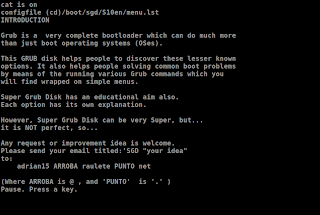
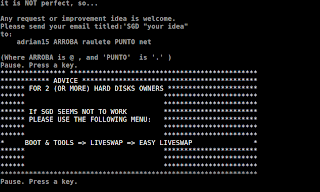
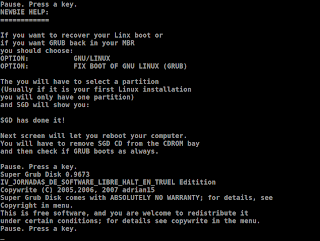
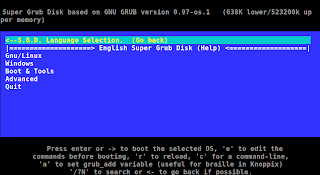 In the last screen you will find four option to choose these are
In the last screen you will find four option to choose these are
GNU/Linux
Windows
Boot & Tools
Advanced
Choose Windows if you want to restore or boot your windows OS from here onwards. Select advanced option on the next screen which will leads to a menu where you can
restore Window's NTLDR bootloader's IPL to MBR (equivalent to FIXMBR),
boot Windows by its boot sector (bypassing the MBR),
boot Windows on a non-first hard disk,
set the boot flag on a Windows partition,
and re-install Windows NTLDR's IPL to a boot sector (equivalent to FIXBOOT).
Thats it now onwards your system will log into windows only.
Next step is to uninstall ubuntu for which you require ubuntu live cd. Put it in your drive and restart. Select Try Ubuntu option. Once Ubuntu is loaded go to system --> Administration --> and select Partition editor. Look for your Ubuntu swap partition in the list—it will probably be identified as linux-swap. Right-click it and then select Swapoff from the menu that appears. Select the main Ubuntu partition (it will be identified as ext3 in the list), right-click and select Delete. Repeat with the linux-swap partition. Note that the two partitions might be in an extended partition. You may need to select this too and then select Delete. Right-click the NTFS (Windows) partition and select Resize/Move. Then, in the dialog that appears, click and drag the right-edge of the graphical representation of the partition until it fills the disk. Click the Resize/Move button. Then click the Apply button in the main Gparted window. Note that if you see an error during NTFS resizing, it’s likely you didn’t shutdown Windows properly the last time you used it. Reboot into Windows and run a chkdsk. Then repeat this step. Note that repartitioning will take few to more hours.
I hop this guide will help you. For the detailed instruction followi the instruction given here...
To do the above you should have ubuntu 8.10 live C.D and Super Gurub Disk. Super Grub Disk can be downloaded from here in various format. I have downloaded iso format which is of 5mb. Once downloaded the latest version of iso format, write it on the blank C.D as an image file.
Put your Super Grub Disk in your C.D drive and restart your computer/laptop. You must see the the following page during startup if not then change your boot order to C.D drive in Bios setup.
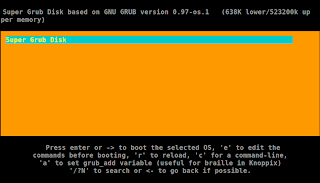 from the above screen screen select Super Grub Disk. Next screen should appear like this.
from the above screen screen select Super Grub Disk. Next screen should appear like this. There are various options on the above screen. which are listed below with bit explanation. Out of all option select Super Grub Disk (with help).
There are various options on the above screen. which are listed below with bit explanation. Out of all option select Super Grub Disk (with help).Super Grub Disk (WITH HELP) :-)))
You can choose Super Grub Disk with the classical (normal) help.
Super Grub Disk (NO HELP) :-|
You can choose SGD not to display any help. For those who know what they are doing and in a hurry. For advanced users.
GRUB => MBR & !LINUX! (1) AUTO ;-)
This is the indicated option for newbies. The wink.
It tries to find the first stage1 file, installs GRUB into the MBR,
tries to find menu.lst and boots its.
GRUB => MBR & !LINUX! (>=2) MANUAL |8-)
Same thing as above, but if you have more than one Linux now you can choose which stage1 to install and which menu.lst to boot.
!WIN! :(((
So sad... this option boots windows.
WIN => MBR & !WIN! :(((((((((((((((((((((
This is even more sad... this option adds a syslinux bootloader that
chainloads the first active partition which usually contains Windows.
EASY LIVE SWAP
This option switches the hard disk boot priority around in the BIOS using (map) commands, but the changes are not persistent.
Once you selected the option hit enter. Following screen will appear in which choose your language (English).
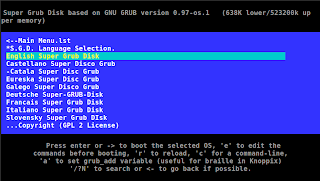 Next few pages after language selection will be introduction and help. so go through help page carefully and hit enter to move to next page.
Next few pages after language selection will be introduction and help. so go through help page carefully and hit enter to move to next page.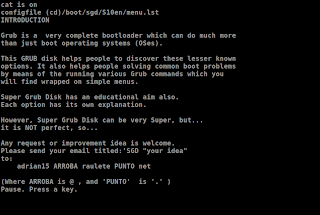
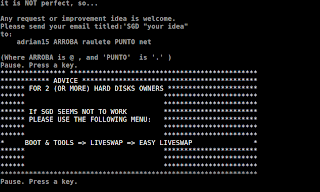
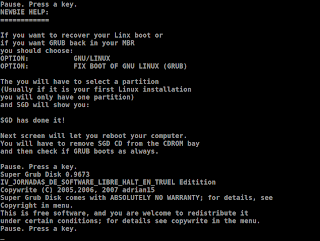
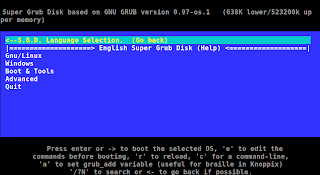 In the last screen you will find four option to choose these are
In the last screen you will find four option to choose these areGNU/Linux
Windows
Boot & Tools
Advanced
Choose Windows if you want to restore or boot your windows OS from here onwards. Select advanced option on the next screen which will leads to a menu where you can
restore Window's NTLDR bootloader's IPL to MBR (equivalent to FIXMBR),
boot Windows by its boot sector (bypassing the MBR),
boot Windows on a non-first hard disk,
set the boot flag on a Windows partition,
and re-install Windows NTLDR's IPL to a boot sector (equivalent to FIXBOOT).
Thats it now onwards your system will log into windows only.
Next step is to uninstall ubuntu for which you require ubuntu live cd. Put it in your drive and restart. Select Try Ubuntu option. Once Ubuntu is loaded go to system --> Administration --> and select Partition editor. Look for your Ubuntu swap partition in the list—it will probably be identified as linux-swap. Right-click it and then select Swapoff from the menu that appears. Select the main Ubuntu partition (it will be identified as ext3 in the list), right-click and select Delete. Repeat with the linux-swap partition. Note that the two partitions might be in an extended partition. You may need to select this too and then select Delete. Right-click the NTFS (Windows) partition and select Resize/Move. Then, in the dialog that appears, click and drag the right-edge of the graphical representation of the partition until it fills the disk. Click the Resize/Move button. Then click the Apply button in the main Gparted window. Note that if you see an error during NTFS resizing, it’s likely you didn’t shutdown Windows properly the last time you used it. Reboot into Windows and run a chkdsk. Then repeat this step. Note that repartitioning will take few to more hours.
I hop this guide will help you. For the detailed instruction followi the instruction given here...
No comments:
Post a Comment